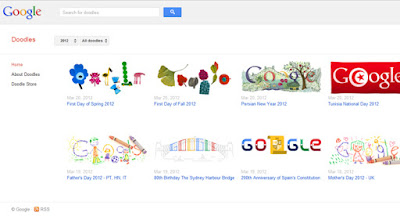Top 12 Websites to Download Paid Android Apps for free
Guys here is a complete list of sites where you can download paid android apps for free. So, guys enjoy the taste of free apps by clicking on these links.
1. Hiapphere.com
www.hiapphere.com is one of the best sites where you can search for many of the current trending and easily downloadable online APK files for free of cost. So you need not spend or waste your money to buy / purchase or pay for any app that is provided there in the store. The price is absolutely zero. This site has been collecting many .apk files quite for a longtime and you can called it a repository or a storage place for awesome and useful android .apks.2. 9apps.com
www.9apps.com is most famous for download free apk files. where you can download lots of free Android apk files that are useful and are easy to setup. There are hundreds of Games and other cool freeware that you can try for yourself.3. Apk4fun.com
www.apk4fun.com is where you can download tons and lots of free Android apk files that are useful and are easy to setup. There are hundreds of Games and other cool freeware that you can try for yourself. you can search apps by category. You can also download paid apps free.4. Apkmirror.com
www.apkmirror.com is where you can download tons and lots of free Android apk files that are useful and are easy to setup. There are hundreds of Games and other cool freeware that you can try for yourself.5. Revdl.com
www.revdl.com has been collecting many .apk files quite for a long time and you can called it a repository or a storage place for awesome and useful android .apks. You can get access to browse about more than 1500 + apk files through this website that is working or acting as a portal for fully functional apps.6. Play.mob.org
www.play.mob.org You can download apps choosing your mobile android version like 2.1.0 or 4.2.0 or 4.4 or 5.0. You can also download any version of android apps you can also download paid apps free.7. Androidapksfree.com
www.androidapksfree.com where you can download lots of free Android apk files that are useful and are easy to setup. There are hundreds of Games and other cool freeware that you can try for yourself. You can also search by category to any apps.8. Oceanofapk.com
www.oceanofapk.com one of the best ways to download or get android apk files free and have them installed on your Android OS devices. The direct download links are provided for the quick downloading of apk files that come along with different utilities to customize or personalise of your Android device homescreen.9. Apk4market.com
www.apk4market.com offers free Android APK Apllications, Games, Launchers, Wallpapers and Themes. We offer only those Apps and Games which are easily available all over the internet.10. Apkreal.com
www.apkreal.com is best site for download pro apps like a paid apps this type of apps you can download free.you can download lots of free Android apk files that are useful and are easy to setup. There are hundreds of Games and other cool freeware that you can try for yourself.11. Blackmart:
The king of the android market and the best store to download nearly all free and paid apps, Blackmart is a must need for all Android Users who want to taste every android app. The app is also highly customized and user-friendly, having categorical divisions of Android Apps just like you see on Play Store. You can sort apps by Free or Paid, or Just Paid only, helps in case you wanna see the top paid apps. Apps can also be sorted by ratings, bringing you the popular ones to the top.12. 1Mobile Market:
Another beautifully designed Market, which has a big collection of paid and free apps. New apps are added there manually and you can even find paid apps there. Well, You can see 1Mobile Market on Google Play too, but that version is different version having limited access to only free apps, and always redirects you to Google Play to download them. This is just to not violate the Google Play Terms and Conditions.Enjoy. Don't forget to like and share. Have fun......